- Download Rainmeter CPU skins for free. Add widgets to the desktop that show your computer’s CPU status, usage, and temperature. Rainmeter CPU skins give you detailed information about the CPU by constantly showing the CPU status, usage, and temperature of your computer on the desktop.
- NOTE ALL SKINS is NOT MINE!!! I just modified it and added some new feature.make sure your screen resolution is 1366x768 otherwise some of the skins will be.
Looking to download rainmeter CPU temp monitor. Well, rainmeter is not a CPU or GPU temperature monitor neither it can show you your PC’s CPU fan speed. Rather it’s a free PC Customization tool that allows you to display customizable skins on your desktop, from hardware usage meters to fully functional audio visualizers.
All CPU meter (with temps) and All GPU meter (with temps) with network usage. So the title says what I am looking for, something that looks like the All CPU and GPU meter gadgets from Windows 7 with temperature profiles. I've tried a number of rainmeter skins but they don't show ALL of my cores, I have 12 (6 physical and 6 hyperthreads) and I.
You can choose between hundreds of free rainmeter skin and download them on your PC. Each skin adds unique function gadgets that will enhance your imagination and creativity.
By default, this system monitoring tool comes equipped with the best skin called the “Enigma.” This skin is loaded with the cool system hardware monitoring functions. Like you can easily see what your CPU and GPU temperature are, you can also monitor PC fan speed and disk usage.
You can download rainmeter on Windows 10, Windows 7 and all previous Windows versions both 32-bit and 64-bit.
Is rainmeter safe to download?
Yes, the rainmeter CPU temp monitor which is a PC customization plus resource monitor is safe to download and use. Many tests of the antivirus tools have shown that this tool is harmless and free from malware infection.
Interested in Buying Best Budget Laptop! Check This Out.

Does rainmeter affect performance?
If you are only running rainmeter.exe then it will not put any load on your CPU but if you have added multiple Skins to enhance your experience. Then you will see a slight fall in your PC performance. At the same time, it also depends upon the type of PC in an average PC having normal RAM and CPU power you will see performance issues while loading rainmeter skins.
Where can I download Rainmeter skin safely?
If you want to download rainmeter skin then always visit their official website i.e. rainmeter.deviantart.com. Here they have made a specific section relating to skin download. All skins are approved after security check but for the time being, only download the skin that is in .rmskin format.
Where can I find Rainmeter skin on my PC?
Once you download skin it is stored in Rainmeter’s “Skins” folder. If Rainmeter has been installed in a default location, then you can find the Skins folder in C:UsersYourNameDocumentsRainmeterSkins. However, you can change the location of the skins folder from Rainmeter’s settings.
How do I uninstall Rainmeter?
Windows 10 users can delete the rainmeter by pressing the Windows logo key + I to open settings. There you will see Apps click on it to open a list of all the installed programs on your PC. Here find and click on the rainmeter logo and uninstall the program.
How do you Delete Rainmeter Skins?
You can’t remove rainmeter skin by opening add or remove the program. To delete skin you need to open the folder i.e. C:UsersYourNameDocumentsRainmeterSkins and then choose the skin which you want to delete.
Plugin=UsageMonitor retrieves infromation from the Windows Performance Monitor.
The Windows Performance Monitor exposes counters, which monitor various kinds of system metrics in different categories, and tracks their usage. All available counters can be viewed using the Performance Monitor application. To open it, run Perfmon.exe.
Counters in Windows Performance Monitor have the following hierarchy:
- Category - Counters are organized into related categories like 'Process' or 'PhysicalDisk'. This is also referred to as Object in Perfmon.exe
- Counter - Categories have individual counters like '% Processor Time' or 'Bytes Read/sec'
- Instance - Counters may have individual instances like 'Rainmeter' or 'C:'
The UsageMonitor plugin will allow you to define instance in the measure in one of two ways:
- Name
This will be the specific (case sensitive) text name of a single given instance, and will return the current value for that specific instance of a counter. - Index
This will be eitherIndex=0, which will always return the current total of all instances for a given counter,Index=-1, which will always return the current average of all instances for a given counter,orIndex=N, which will return the instance at the defined point in a sorted list of all instances, with their values ordered from most to least. So for example,Index=1would return the current value and name of the instance with the highest value for that counter.
The measure will return the current number value of the instance, and the current string value of the name of the instance. So each measure will have distinct number and string values.
The UsageMonitor plugin will optionally allow you to select common counters with a single Alias, rather than the specific, case-sensitive Category and Counter names. Additional Alias values may be supported over time.
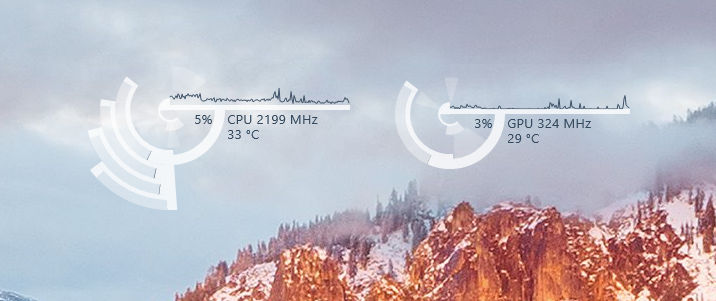
Options
All general measure options are valid.
AliasDefault: NoneAlias or 'shortcut' for a particular Category and Counter combination. This may optionally be used in place of specific Category and Counter options on the measure.
The currently supported Alias names and what they reference are:
Alias=CPU
Category: Process | Counter: % Processor Time
CPU usage of each process, across all cores, as a percentage of total CPU.
Alias=RAM
Category: Process | Counter: Working Set - Private
Bytes of Private Working Set RAM used by each process.
Alias=RAMSHARED
Category: Process | Counter: Working Set
Bytes of shared Working Set RAM used by each process.
Alias=IO
Category: Process | Counter: IO Data Bytes/sec
Bytes per second of read and write usage by each process, across all disks.
Alias=IOREAD
Category: Process | Counter: IO Read Bytes/sec
Bytes per second of read usage by each process, across all disks.
Alias=IOWRITE
Category: Process | Counter: IO Write Bytes/sec
Bytes per second of write usage by each process, across all disks.
Alias=GPU
Category: GPU Engine | Counter: Utilization Percentage
Percentage of GPU usage of each process, across all GPU engines.
Note: Requires Windows 10 Fall Creators Update or later.
Alias=VRAM
Category: GPU Process Memory | Counter: Dedicated Usage
Bytes of private video RAM usage of each process, across all GPU engines.
Note: Requires Windows 10 Fall Creators Update or later.
Alias=VRAMSHARED
Category: GPU Process Memory | Counter: Shared Usage
Bytes of shared video RAM usage of each process, across all GPU engines.
Note: Requires Windows 10 Fall Creators Update or later.
CategoryDefault: NoneThe Category name from Perfmon.exe for the desired counter. This is case-sensitive.
Note: If Category is defined, then Counter must also be defined, and any Alias is ignored.
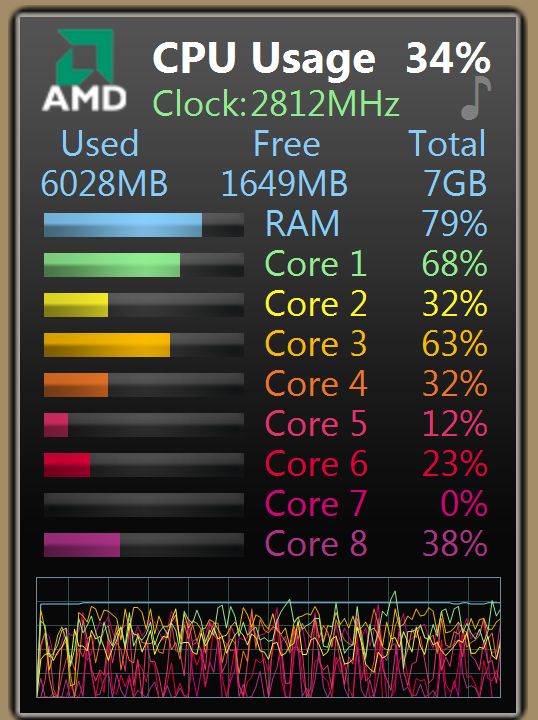
Examples:Category=Process, Category=PhysicalDisk
CounterDefault: NoneRainmeter Cpu Temp Monitor
The Counter name from Perfmon.exe for the desired counter. This is case-sensitive.
Note: If Counter is defined, then Category must also be defined, and any Alias is ignored.
Examples:Counter=% Processor Time, Counter=Bytes Read/sec
IndexDefault: 0All instances for the counter are evaluated, totaled and sorted in an indexed list from highest value to lowest value. Index is used to return the total, or one of these indexed values based on the position in the list. This list will include all instances that are not excluded by a Blacklist on the measure.
Index=0
This will always return the total of all instances, and the string 'Total'. This is the default for Index.
Index=-1
This will always return the average of all instances, and the string 'Average'.
Index=1, Index=2 etc.
This will return the value of the instance in that position in the sorted list, and the name of the corresponding instance as the string value.
Note: Any Index which returns a current value of 0 will return an empty string as the string value. An instance without a value can't be sorted, and can't exist in this indexed list, as it is indistinguishable from all other instances that are 0.
NameDefault: NoneReturns the current value of a specifically named instance in the counter. This is case-sensitive.
Note: If Name is defined, then any Index option is ignored.
Examples:Name=Rainmeter, Name=chrome
BlacklistDefault: _Total|IdleA list of specific instance names to be ignored by the measure. Instance names are separated with the | (pipe) character. All other instances will be used. This is case-sensitive.
Note: The instance names _Total and Idle are in the Blacklist by default. If you want to define other names, be sure to add these back in as well. Setting any Blacklist replaces the default.
Example:Blacklist=_Total|Idle|dwm|csrss|svchost|lsass|system|spoolsv
WhitelistDefault: NoneA list of specific instance names to be used by the measure. Instance names are separated with the | (pipe) character. All other instances will be ignored. This is case-sensitive.
Note: If Whitelist is defined, then any Blacklist option is ignored.
Example:Whitelist=Rainmeter|firefox|hexchat
Cpu Temp Software
RollupDefault: 1When set to the default 1, this will cause a process that spawns multiple copies of itself to be rolled-up into a single process, rather than the individual processName#1, processName#2 etc. If set to 0, the separate processes are treated an individuals.
This will be common with applications like chrome, firefox, or dropbox, and some internal Windows processes like explorer, RunTimeBroker, or svchost.
PercentDefault: 0This should be set to 1 when the counter you are getting does not return the value as a percentage from 0-100, and it has a _Total instance, and you want to return the value as a percentage of the _Total instance.

It will not work, and should not be used, if the counter has no _Total instance, or already returns the value as a percentage value from 0-100 in the perfmon GUI.
Note: This is automatically set to 1 when Alias=CPU is used, but may be manually forced to 0 if desired.
RawValueDefault: 0When set to 1, this will return the raw value from the Perfmon database, instead of the 'human readable' format shown in the Perfmon.exe GUI.
PIDToNameDefault: 0When set to 1, this will lookup and return the text name of the process associated with any PID returned as the value of an instance.
Note: This is automatically set to 1 when Alias=GPU, Alias=VRAM, or Alias=VRAMSHARED is used, but may be manually forced to 0 if desired.
Rainmeter Cpu And Gpu Temp
A note on number value vs. string value
UsageMonitor will return both the current number value of the instance, and the string value of the name of the instance. There will always be distinct number and string values for the measure.
This should be kept in mind when you use the values in a String meter, as the MeasureName option on a String meter will always use the string value of the measure in the meter.
If you want to use the number value in the meter, you can use [MyMeasure:] as a section variable to display the number value in the Text option. Be sure to set DynamicVariables=1 on the meter.
Be aware though, that when [MyMeasure:] is used in the Text option, number formatting options on the meter like NumOfDecimals or AutoScale are not used. Those only apply to values obtained by MeasureName, and used with %1 in the Text option.
NumOfDecimals can be obtained by defining the number of decimals you want in the section variable. [MyMeasure:2] will display the number value with two decimal places.
AutoScale can be obtained by creating a second Calc measure that uses the number value of the measure in question, with that measure name as the Formula option of the Calc measure. Then you can use MeasureName on the String meter, and AutoScale (and NumOfDecimals) will be obeyed.
Note that other meter types, like Bar, Line, Roundline, Rotator, and other math-based meters will always use the number value of the measure, and nothing special needs to be done with those.
A note on performance
UsageMonitor is very much more efficient in its use of CPU than the PerfMon and AdvancedCPU plugins. It is strongly recommended that this plugin be used exclusively in place of them. The difference in the CPU used, and how smoothly other things in Rainmeter work when this is running, is dramatic.
The way UsageMonitor works is to spawn a single separate thread, independent of Rainmeter, for each Category that is asked for by any measures in any skin, in all of Rainmeter. The plugin is then gathering information for that Category, once a second, and is not dependent on, nor reacts to, any setting for Update on the skin, or UpdateDivider on the measure. UpdateDivider should only be used on the measure if you want to control how often actions like OnChangeAction or OnUpdateAction are executed, or how often comparisons like IfCondition or IfMatch are done.
The plugin is always gathering data, and the measure is simply used to retrieve a single element of data from it. The plugin is not told 'when to do its work' by the measure.
Individual Category threads are disposed of when no plugin measures in any skins are using them, and the plugin is entirely unloaded when no running skins have measures using it.
Rainmeter Cpu Temp Controller
A note on localization
UsageMonitor is fully localized for Category and Counter names, and should work without problems on any language used by Windows.
Rainmeter Cpu Temperature Skin
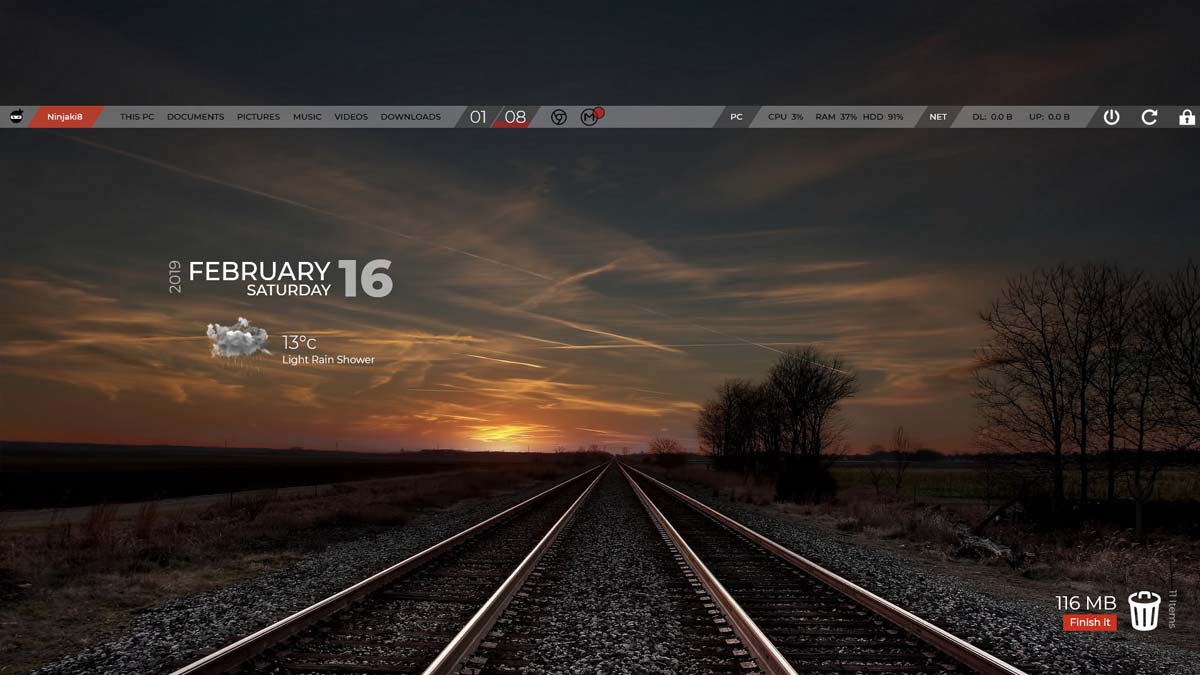
However, the way this works is that if you define the names of Category and Counter in English, they will automatically work with those names, no matter what language Perfmon is in on your system. This should be done with any skin you expect to distribute, so it will work without issue on any user's computer. If you define the names for Category and Counter in your language other than English, it will only work on your computer, or another computer using your language.
If you need a reference to the Category and Counter names in English, it can be found on any Windows system in the Windows Registry, at:
HKEY_LOCAL_MACHINESOFTWAREMicrosoftWindows NTCurrentVersionPerflib009Counter
Examples
Some common uses for the UsageMonitor plugin might be:
Total CPU used
Top process CPU usage and name
CPU usage for a given process name
Various other examples
Rebuilding Counters Database
While rare, it is possible for the database of counters that is maintained by Performance Monitor in Windows to become damaged, which will cause the UsageMonitor plugin to stop functioning correctly.
In many cases, this can be corrected by 'rebuilding' the database from the Windows command line.
Run cmd.exe, being sure to run 'As administrator'. At the command line, enter the following commands in order:
Rainmeter Temperature Cpu Gpu
You should see the following results:
Rainmeter Cpu Usage Skin
Info: Successfully rebuilt performance counter setting from system backup store